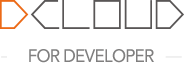
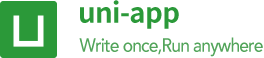
English
In conventional development, when you run the app in the run menu of HBuilderX, the errors or console.log log information on the mobile phone will be directly printed to the console.
If you need more functionality, such as inspecting elements, breaking point debug, you need to enable debug mode. Since HBuilderX 2.0.3+ version, App side debugging has been supported.
In HBuilderX, run the project correctly: Run --> Run to phone or emulator --> Select device, after the project starts, select the debug icon in the console below.
![]()
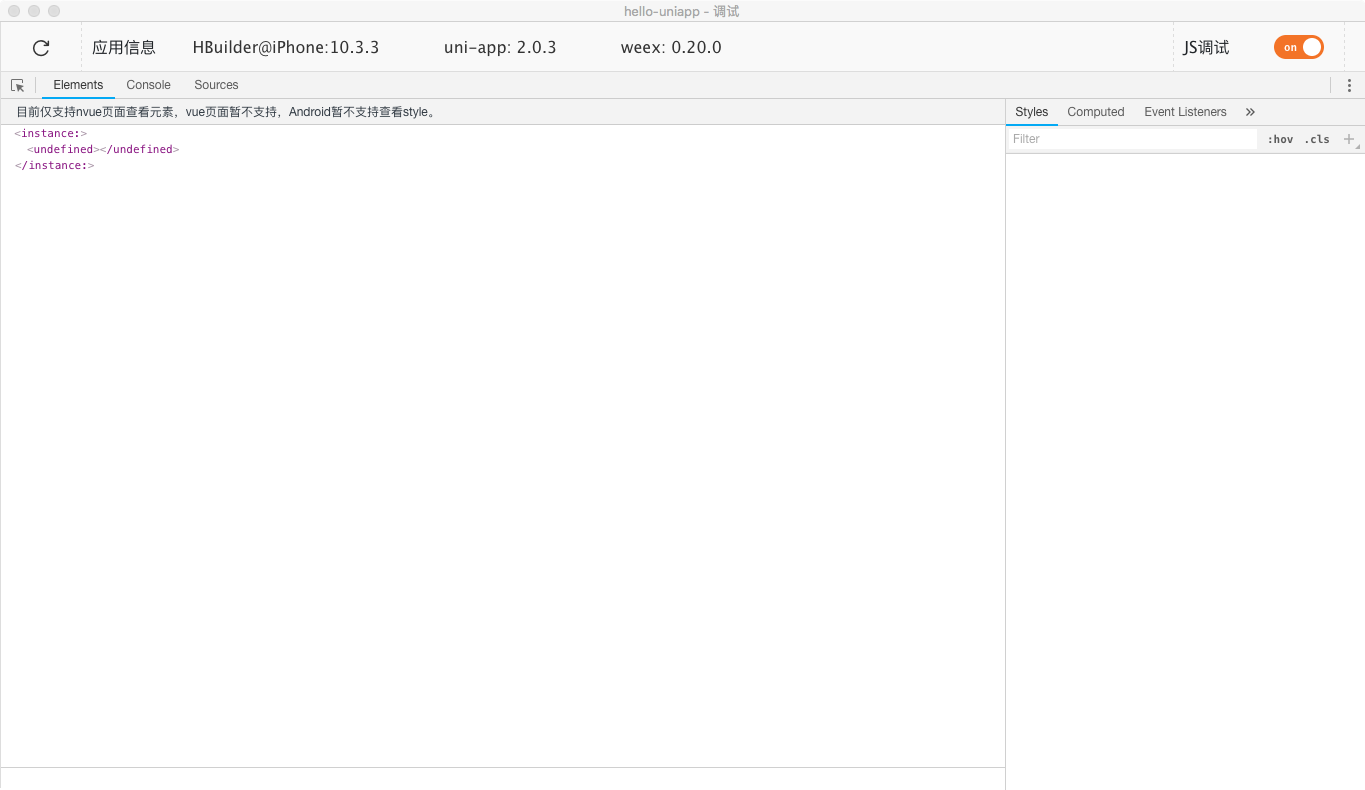
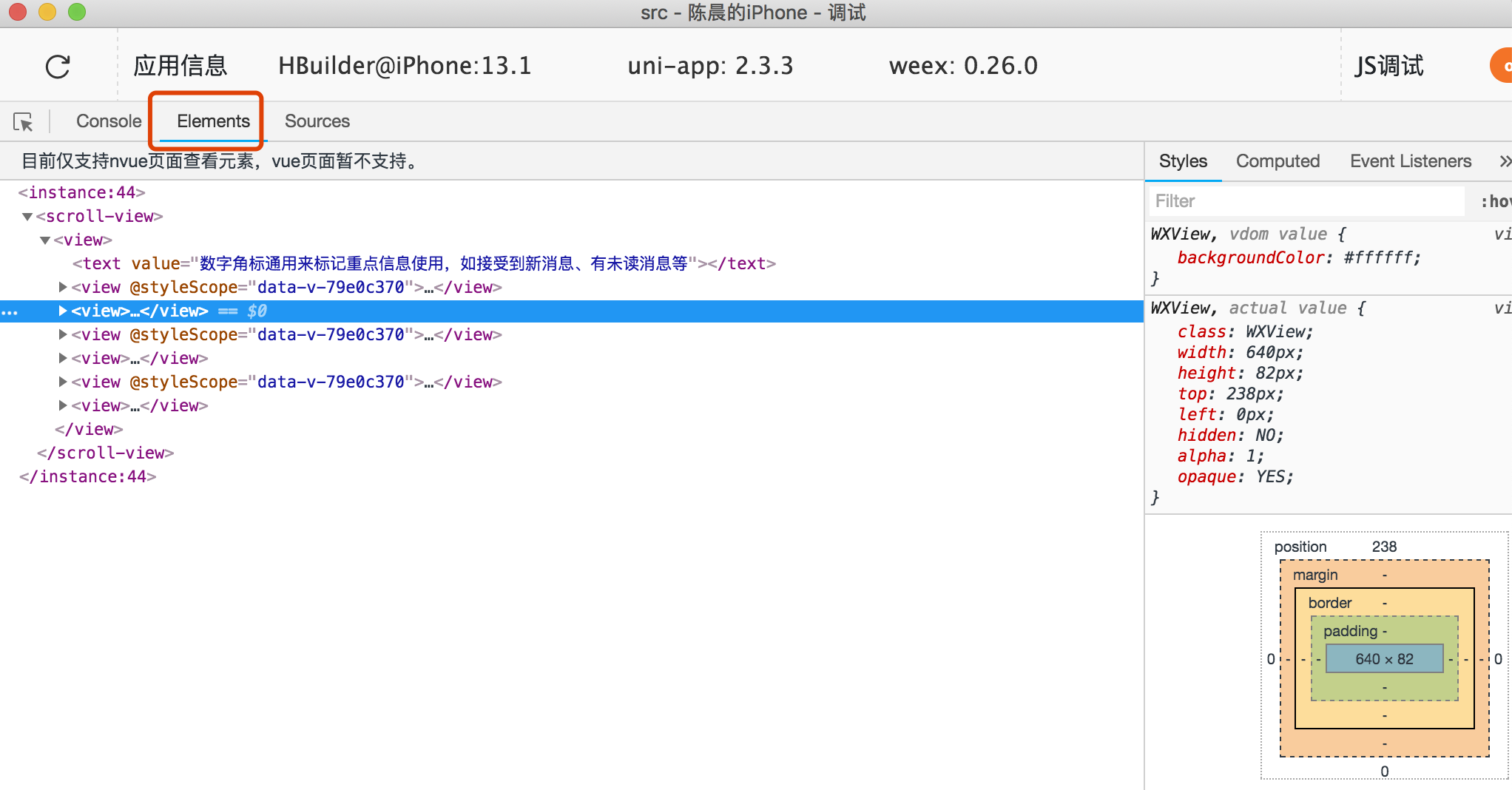
console.log is the most commonly used debugging method in our daily development, and of course HBuilderX is indispensable.
The App side provides the console.log log output running on the real machine. When running to the real machine or simulator, you don't need to click the debug button to operate the mobile phone, and the log will be output directly on the HBuilderX console.
If it is more complex logic, it is recommended to use the console in the debugging tool. According to the previous step, after starting the debug window, execute the console.log method to see the printed content.
The method of viewing console.log in the debug window is as follows:
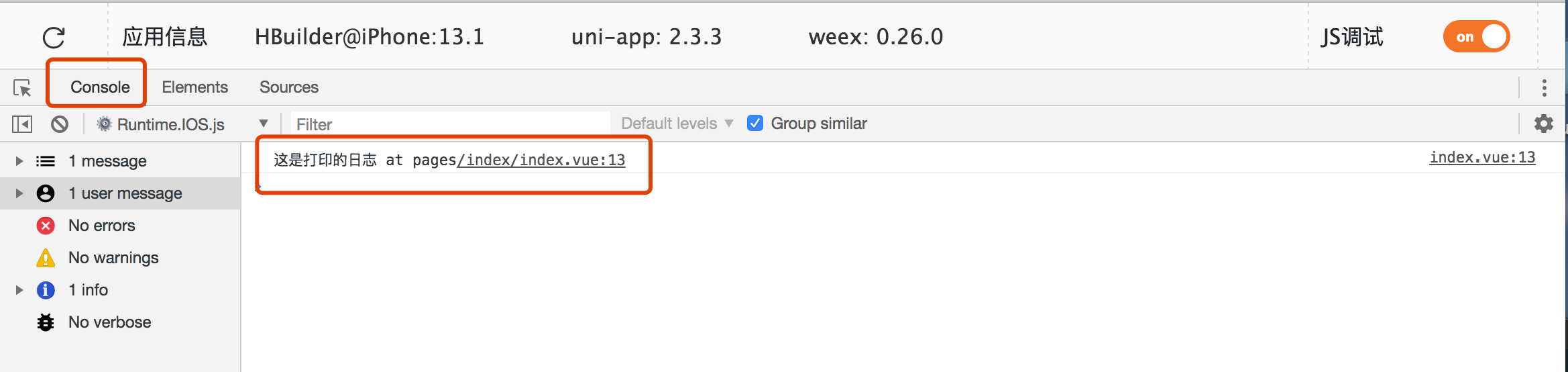
In the Sources (indicated 1 in the figure) column of the debug window console, you can breakpoint debugging for js.
Find the page that needs to be debugged under uniapp (indicated by 2 in the figure), click Open , and you can see the content we need to debug on the right (indicated by 3 in the figure). Click to place a breakpoint at the position of the line of code that needs to be debugged (indicated by 4 in the figure).
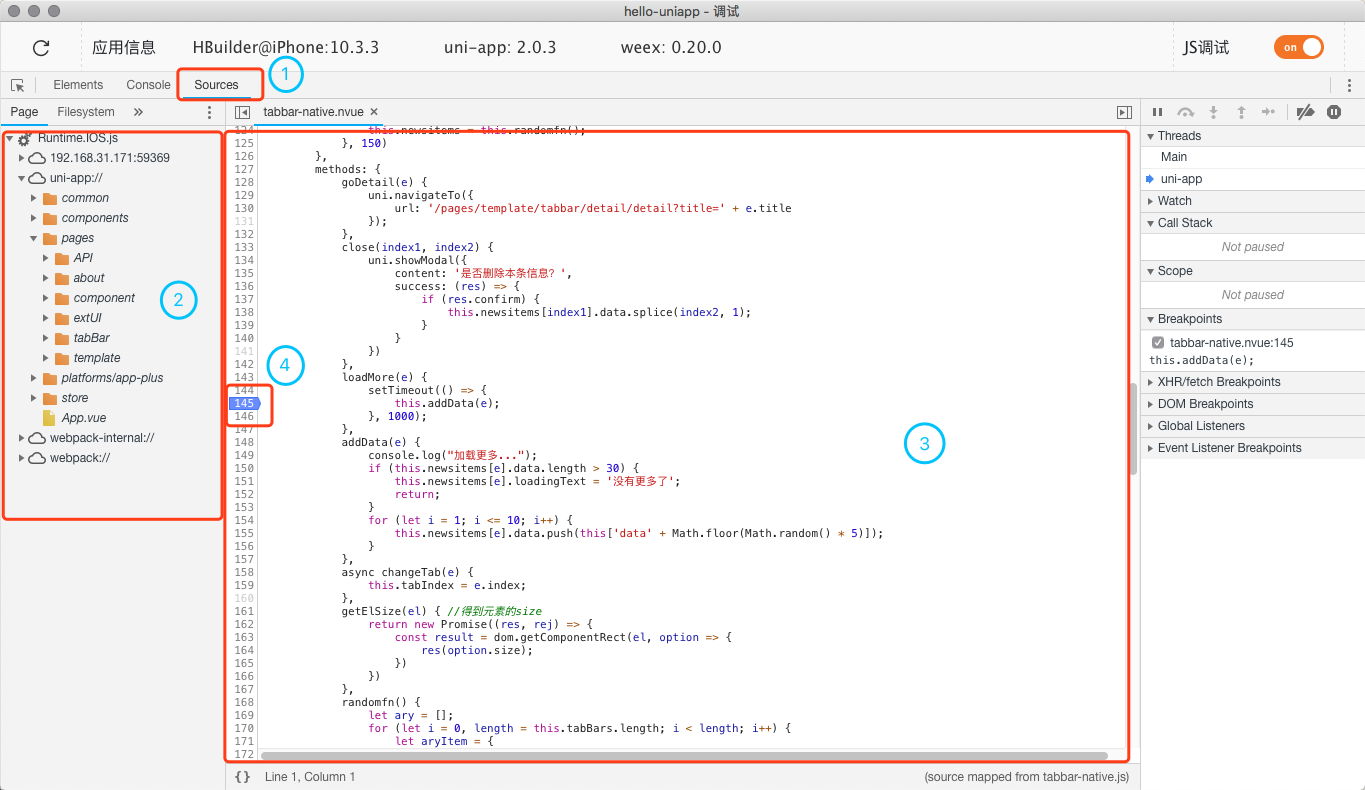
After that, operate on the device and enter the breakpoint position, which is convenient for us to trace and debug the code.
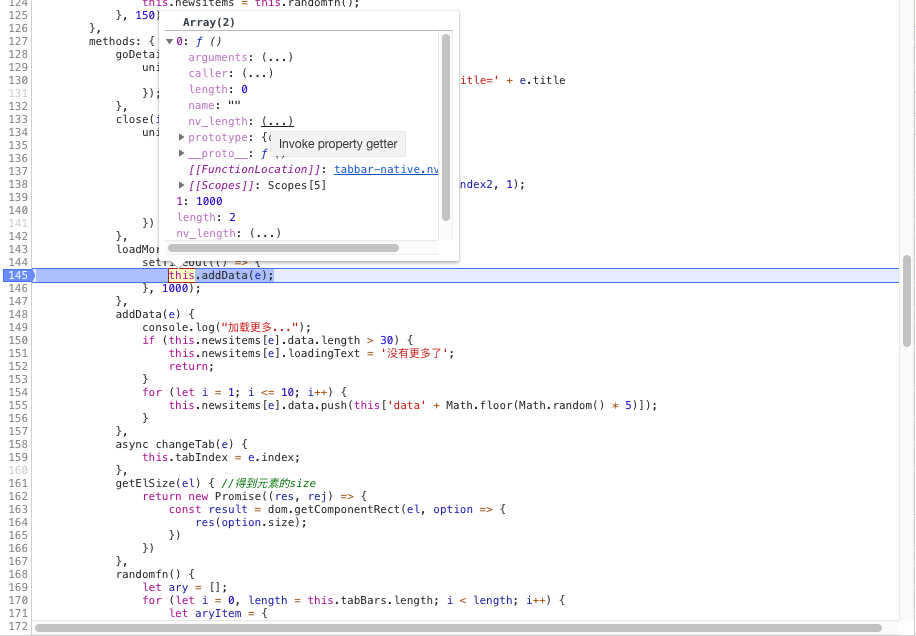
It is quite troublesome to find the code to be debugged among the many codes in the console. The debugging of HBuilderX also provides a convenient function, which can directly break the breakpoint in the editor, and the breakpoint will be automatically synchronized to the debugging tool .
Operation steps: Right-click on the line number of the target line in the HBuilderX editor, select "Synchronize breakpoint to debugger" in the right-click menu, and then the debugging console will automatically open the corresponding code and mark the breakpoint at the specified line . The demo is as follows:
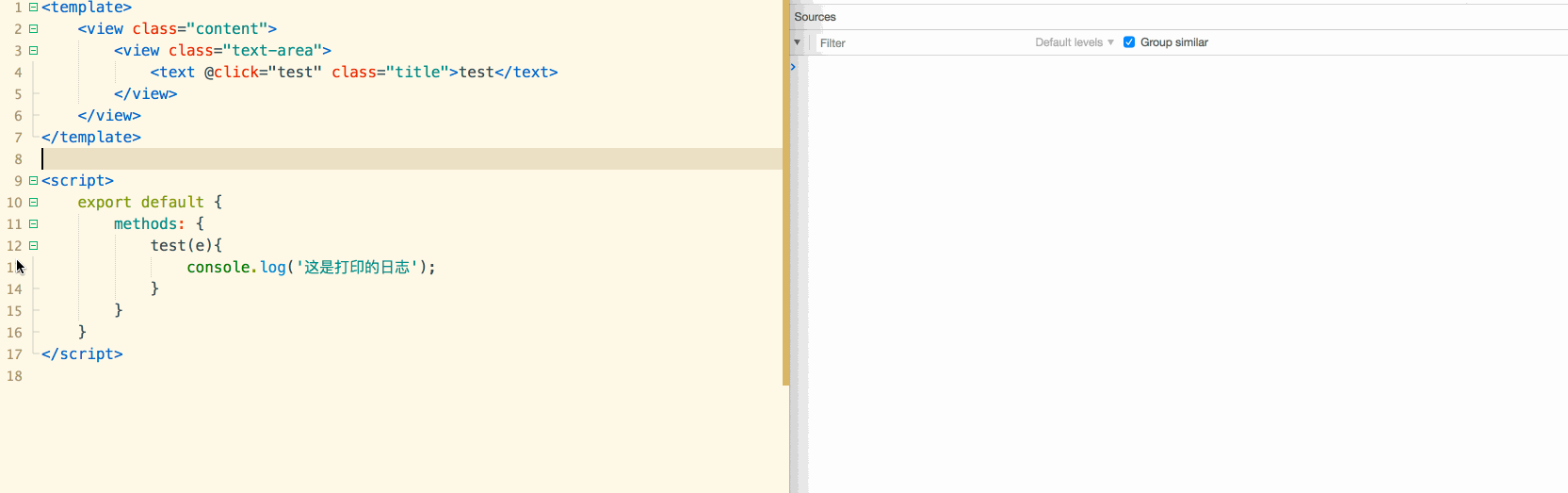
vue and nvue pages support breakpoint debuggingnvue page review elements, vue pages are not currently supported, and nvue review elements on the Android platform do not currently support viewing styleconsole.log log output running on the real machine. When running to the real machine or simulator, you don't need to click the debug button to run the mobile app, and the log will be output directly on the HBuilderX console.App, it is recommended to compile to the H5 side, click the preview in the upper right corner of HBuilderX, and call Dom in the built-in browser. You can see the results immediately after saving, which makes debugging more convenient. And the H5 side also supports various complex settings of titleNView. The only thing to pay attention to is the compatibility of css. Using too new css to preview on pc may be normal, but it is abnormal on low-end Android. For details, please check caniuse and other websites.pc to adjust the dom, and run it on the real machine to see console.log. Only use debug if it is a very complex problem.